Products
The products tab is the central screen where you can view all the products which are available in your e-commerce package. Here you can view, edit and monitor the status of your products and if they have been successfully published online.
Figure 1.
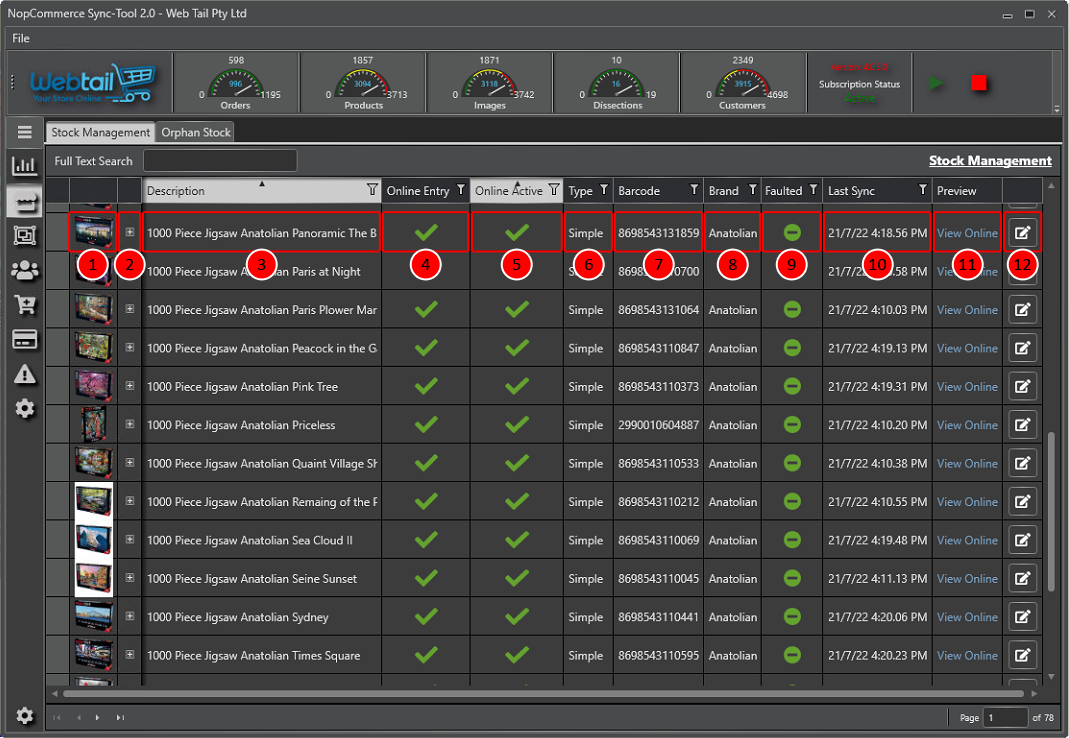
- The current primary product image for the stock item.
- The expand information button which displays the detailed stock information (see figure 2).
- The description of the product.
- The status of the product indicating if it is marked as an Online Entry (i.e. is this an online product).
- The status of the product indicating if it is marked as Online Active (i.e. is this product published online or hidden from users).
- The product type as specified in PosBrowser indicating how the product should be represented in your e-commerce package. Not applicable to Shopify package. Options are (Simple, Grouped, Variant).
- Currently set barcode for the product.
- Currently set brand for the product.
- The status of the product indicating if the product is faulted. Faulted products indicate that either something went wrong during the sync process or that there might be missing data such as images.
- The last time the product was synchronised with your e-commerce package.
- Link which will open your web browser with the selected product details page.
- Edit button which will open the Stock Management dialog.
By clicking the expand information button you will be able to view detailed information regarding your product.
Product Details
The product details screen shows all the core information that is being synchronised from your PosBrowser system.
Figure 2.
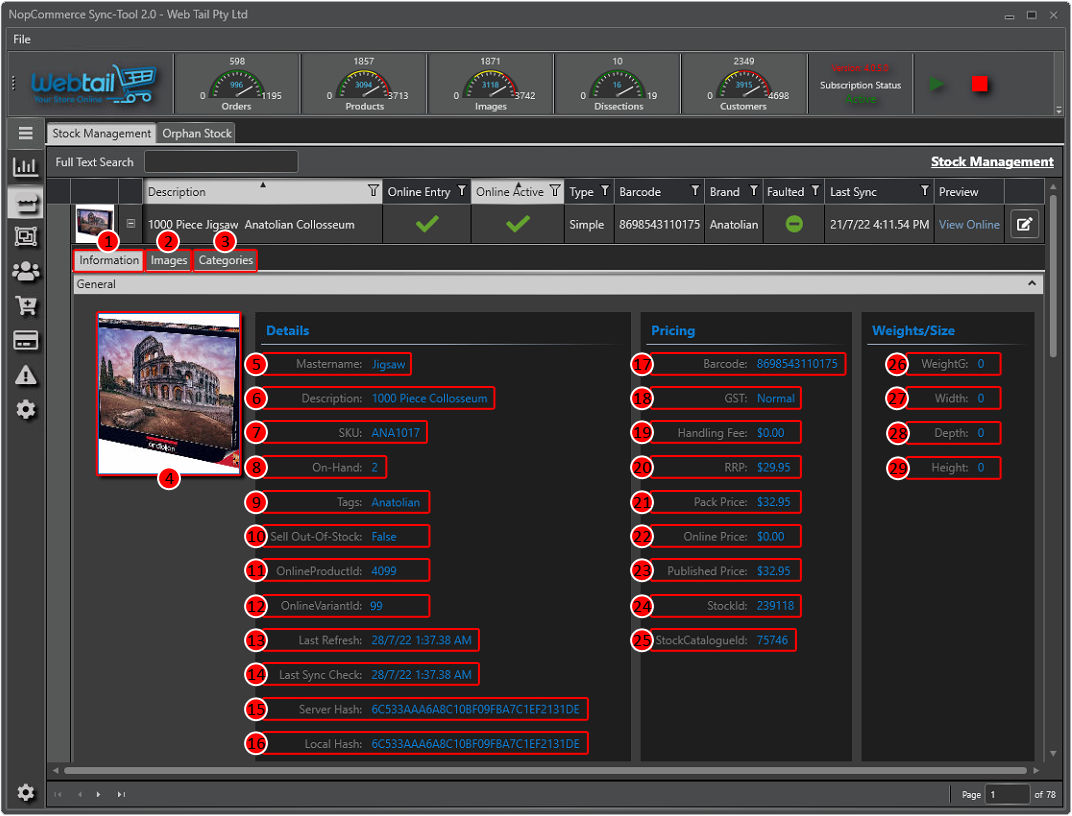
The detailed stock information area shows the current state of your product and what information is currently synchronised with your e-commerce portal.
- Tab to view general product information.
- Tab to view product images.
- Tab to view product categories.
- The primary image for the product.
- The primary product name used for the given stock item (only applicable to Shopify).
- The primary description of the product or variant.
- The current stock supplier code of the product.
- The current on-hand quantity of the product.
- Comma separated list of tags for the product.
- True/False value indicating if the product should continue to be sold if it is out-of-stock.
- The id of the stock item in the e-commerce package.
- The id of the stock item variant in the e-commerce package (only applicable for Shopify or Variant products).
- The last time the Sync-Tool refreshed the data from the PosBrowser database.
- The last time the Sync-Tool checked if the data should be resynchronised with your e-commerce package.
- The MD5 hash representing the sync’d state of the product. This hash will change whenever the product details are updated on the server (primarily for internal use).
- The MD5 hash representing the complete state of the product. This hash will change whenever the product details are updated locally (primarily for internal use).
- The current barcode for the product.
- The current tax category for the product.
- The current handling fee for the product (only supported in NopCommerce).
- The current recommended retail price for the product.
- The current pack price for the product.
- The current online price for the product.
- The actual price that is published to your e-commerce site. This price is calculated by looking at the Online Price, Pack Price and RRP in the aforementioned order and using the first non-zero price.
- The id for the stock item in the PosBrowser system.
- The id for the stock catalogue item in the PosBrowser system.
- The weight of the product in grams.
- The width of the product in millimeters.
- The depth of the product in millimeters.
- The height of the product in millimeters.
Images
The images tab displays all images that have been associated to your product.
Figure 3.
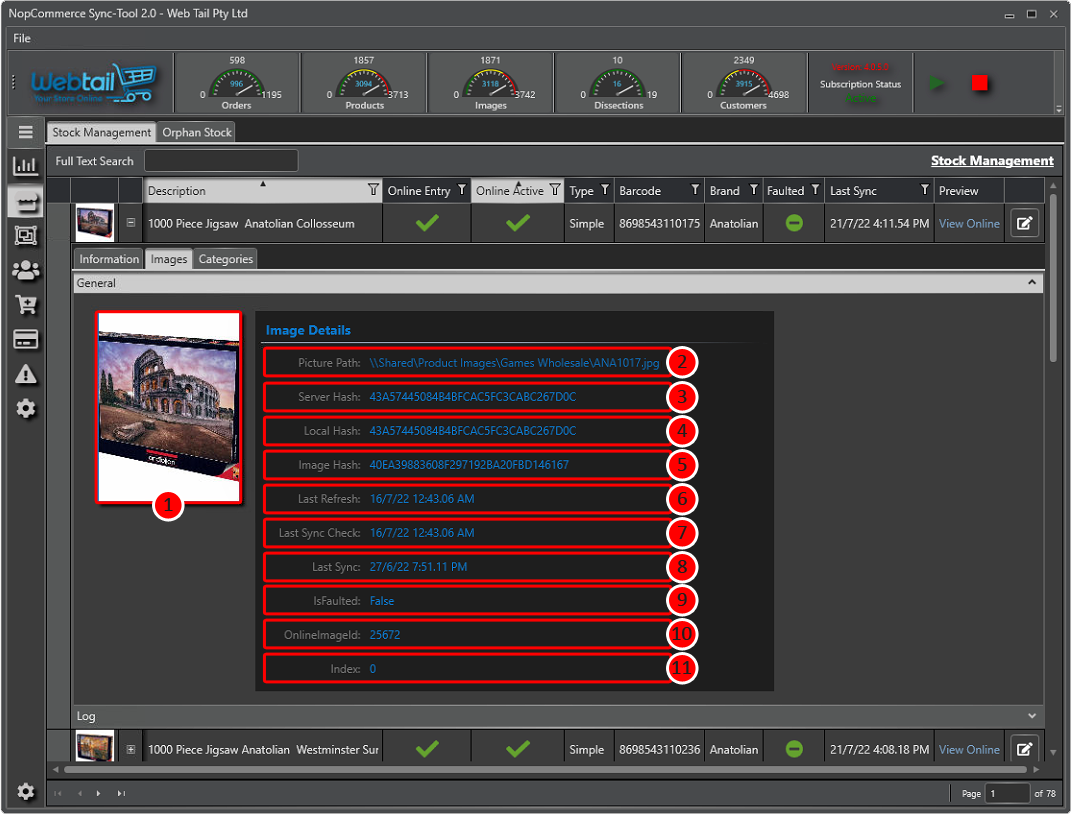
- The image associated to the product.
- The file path on the local computer to the associated image.
- The MD5 hash representing the sync’d state of the image. This hash will change whenever the image details are updated on the server (primarily for internal use).
- The MD5 hash representing the complete state of the image. This hash will change whenever the image details are updated locally (primarily for internal use).
- The MD5 hash representing the local image. This hash will change whenever the image is updated locally (primarily for internal use).
- The last time that information regarding the image has been retrieved from the PosBrowser database.
- The last time that the system has checked if the image needs to be resynchronised.
- The last time that the system has synchronised the changes to the e-commerce package.
- True/False value indicating if there is a problem with the image. Faulted images indicate that either something went wrong during the sync process or that there might be missing data.
- The id of the image in the e-commerce package.
- The display order of the selected image indicating the position where the image will be displayed for the product.
Categories
The categories tab displays all categories that have been associated to your product.
Figure 4.
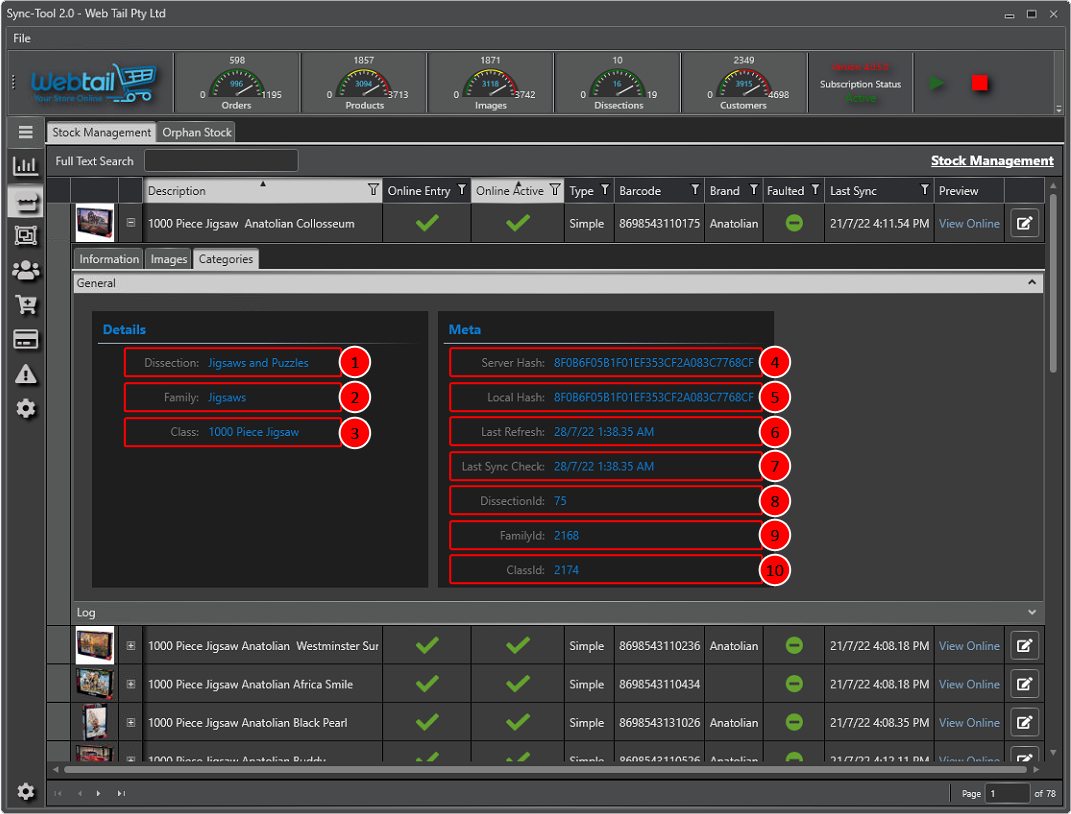
- Description of the dissection category in which the product resides.
- Description of the family category in which the product resides.
- Description of the class category in which the product resides.
- The MD5 hash representing the sync’d state of the category mappings. This hash will change whenever the category mappings are updated on the server (primarily for internal use).
- The MD5 hash representing the local state of the category mappings. This hash will change whenever the category mappings are updated in PosBrowser (primarily for internal use).
- The last time that information regarding the category mappings has been retrieved from the PosBrowser database.
- The last time that the system has checked if the category mappings need to be resynchronised.
- The id for the dissection in the PosBrowser system.
- The id for the family in the PosBrowser system.
- The id for the class in the PosBrowser system.
Adding/Updating Products
To create a product that is synchronised by the Sync-Tool you can simply follow the normal process for creating PosBrowser stock items or leverage your existing items. There are however key fields which must be configured to enable synchronisation that works best with your e-commerce package.
Firstly, it is important to ensure that the Dissection, Family and Class you set for your product matches how you want it to appear on your website. Secondarily the tax category and tax rate should be correctly set. Lastly the stock on hand figure is used to populate the inventory field in your e-commerce site.
Figure 5.
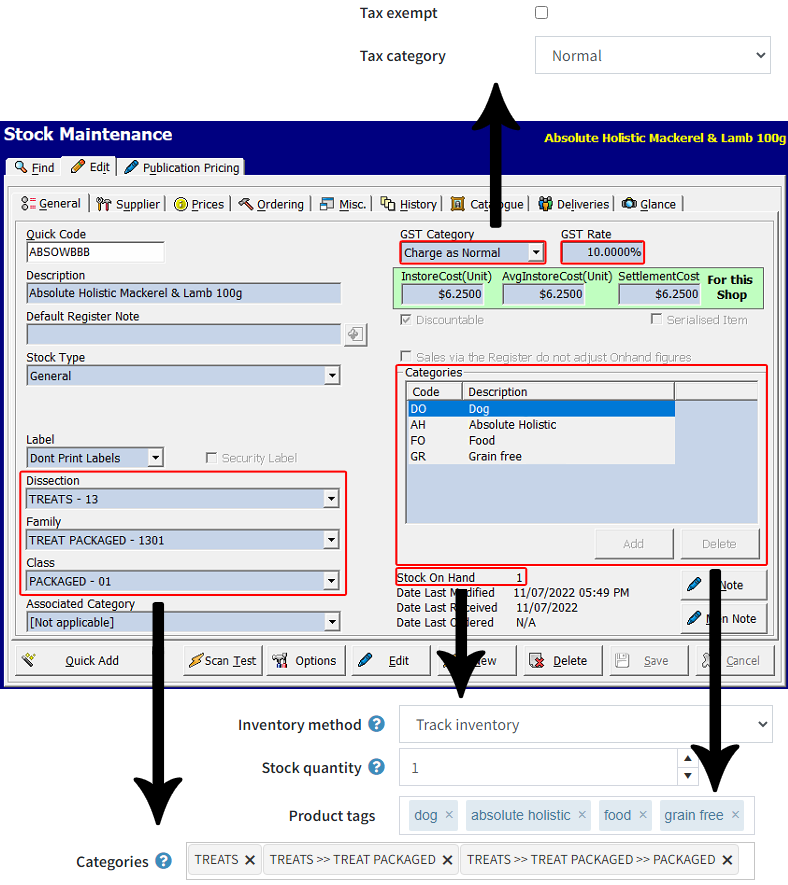
Upon completion of the dissection, family, class, tax and on-hand settings move to the ‘Catalogue’ tab.
Once in the stock catalogue tab you can manage the primary fields for your product as it is displayed online. This fields can be updated at any point in time and the Sync-Tool will resynchronise any data updates.
Figure 6.
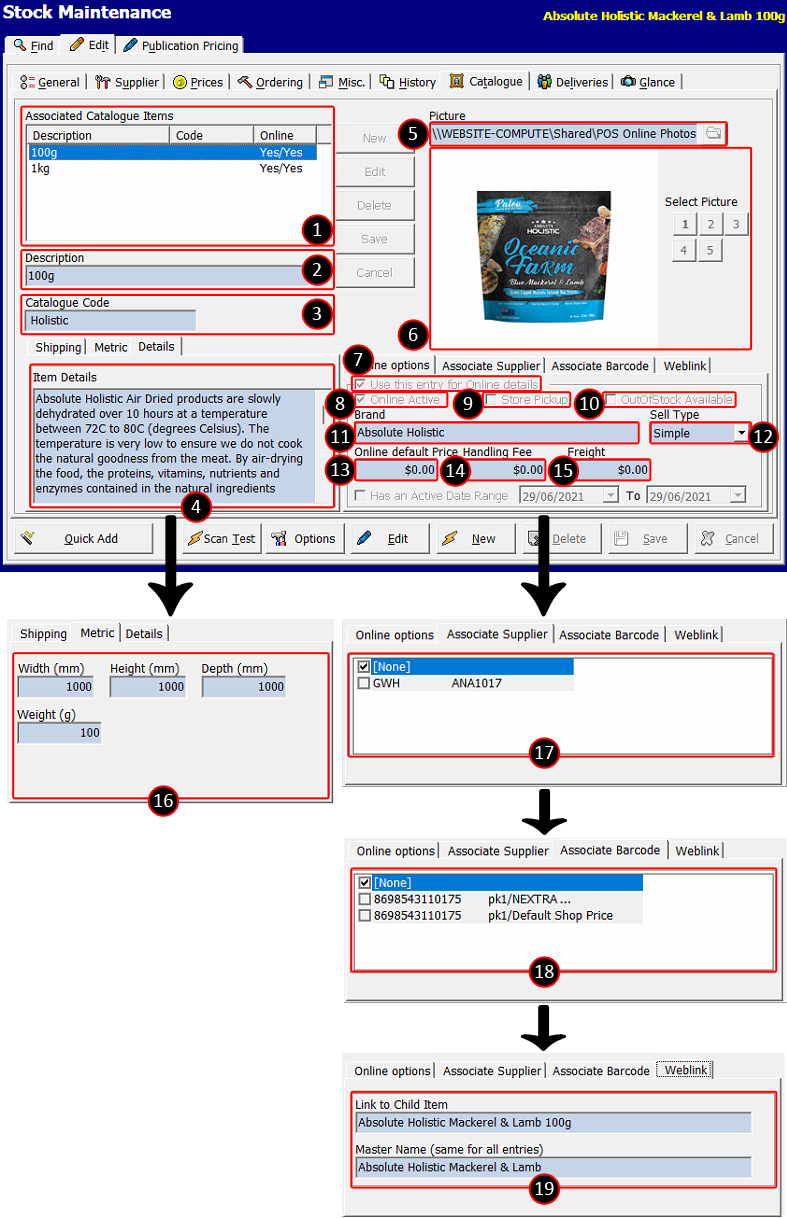
- Manage all your products/variants for the given stock item. A single stock item can have multiple versions with differing on-hand values.
- Provide the description of your product or variant. When managing a product for NopCommerce and WooCommerce this description will be the primary description, however in the case of Shopify this description will serve as the variant name and the primary description is provided by the Master Name field referenced in item 19.
- The code for the product.
- The detailed description/html for the product. This field supports standard HTML markup.
- The path to the picture for the current product.
- Preview of the picture for the current product. Note the ability to add multiple images by tabbing between the options 1, 2, 3, 4, 5. Images will be displayed by the image index (i.e. 1 first, 2 second etc)
- True/False checkbox indicating if this product is an online product.
- True/False checkbox indicating if this product is online active (i.e. published in your e-commerce system).
- True/False checkbox indicating if this item can be collected instore.
- True/False checkbox indicating if this item is available if on-hand quantity < 1 (i.e. If product should continue to be sold when there is no available inventory).
- Text value for the brand of the product.
- Sell Type dropdown with options Simple, Grouped, Variant indicating how the product should be represented online.
- Online price allowing the ability to override any default pricing for the given stock item.
- Handling fee indicating any extra charges that should be applied to the purchase of the stock item (only supported in NopCommerce).
- Freight fee indicating any charges that should be applied to the product purchase of the stock item (currently unavailable).
- Fields allowing the width, heigh, depth and weight that is assigned to the product to help with shipping calculations.
- The ability to associate a custom stock supplier code to the given product.
- The ability to associate a custom barcode to the given product.
- The ability to link to a child item (for use in variants where the on-hand value should be derived from another stock item) and the ability to set a Master name field (only applicable to Shopify and variants).
Comments:
No comments for this article.
You need to be logged in to write comments.