Configuration
The configuration page is used to setup the Sync-Tool so that it can communicate with your e-commerce package and how it behaves during the synchronisation process along with various settings that control how data is synchronised.
The most important parameters that must be configured is the site configuration and PosBrowser configuration settings. These settings provide the information regarding how to communicate with your site and how to communicate with PosBrowser respectively.
General Settings
Figure 1.
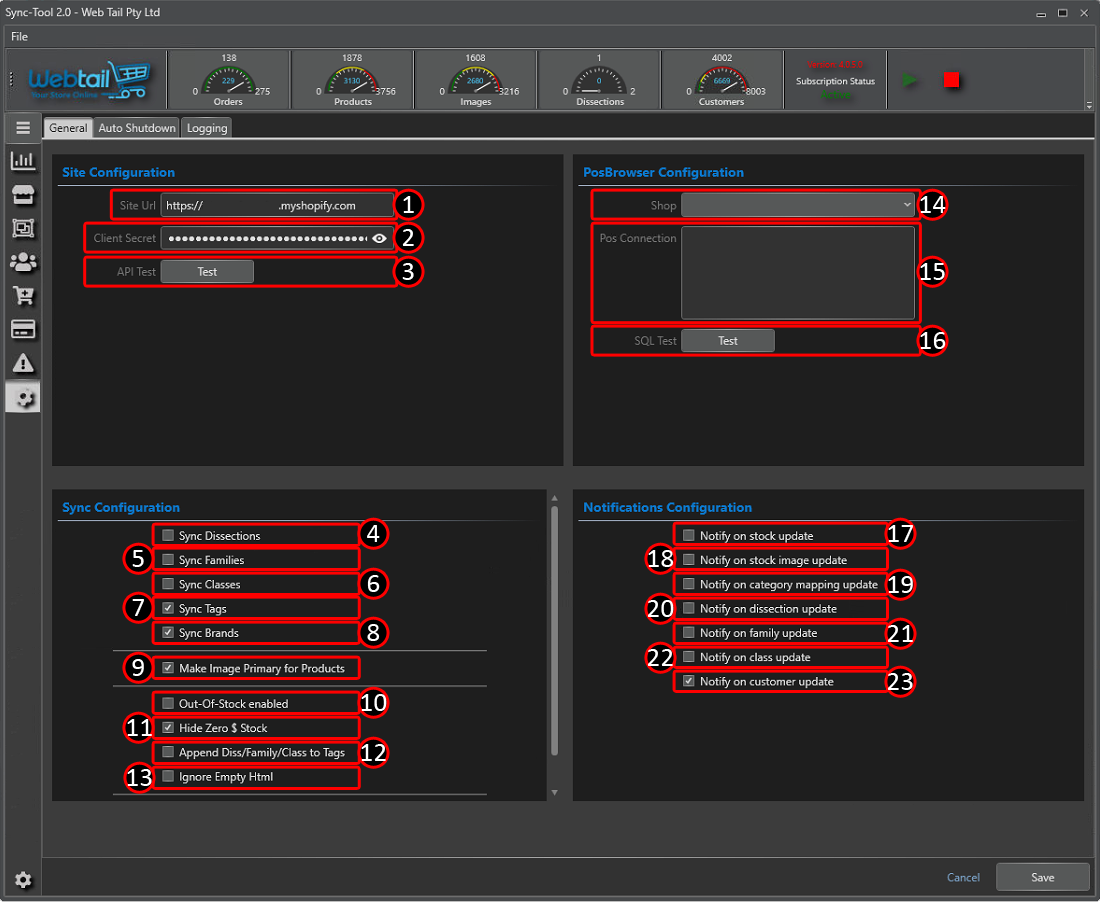
- The URL to the e-commerce package.
- The secret key to communicate with your e-commerce package.
- Button which enables testing the configured settings to ensure they are configured correctly. You will receive an alert advising the status of the connection.
- True/false option indicating if dissections should be synchronised with your e-commerce package.
- True/false option indicating if families should be synchronised with your e-commerce package.
- True/false option indicating if classes should be synchronised with your e-commerce package.
- True/false option indicating if tags (PosBrowser stock categories) should be synchronised with your e-commerce package.
- True/false option indicating if the brand should be synchronised with your e-commerce package.
- True/false option indicating if the images synchronised should be shown before any primary images set through the e-commerce package.
- True/false option indicating if the ‘out-of-stock’ option should be honoured or ignored.
- True/false option indicating if items with zero stock should be automatically hidden.
- True/false option indicating if the Dissection/Family/Class should be appended to the tags.
- True/false option indicating if empty html values should be ignored and not published to your e-commerce package (enabling you to manage html through the e-commerce package instead of PosBrowser).
- Dropdown requiring the selection of the shop from which you wish to publish product data.
- Connection information for PosBrowser.
- Button to test your PosBrowser connection.
- True/false option indicating if stock update events should be shown in the notification area.
- True/false option indicating if stock image update events should be shown in the notification area.
- True/false option indicating if the category mapping updates should be shown in the notification area.
- True/false option indicating if dissection updates should be shown in the notification area.
- True/false option indicating if family updates should be shown in the notification area.
- True/false option indicating if class updates should be shown in the notification area.
- True/false option indicating if customer updates should be shown in the notification area.
Auto Shutdown
The auto shutdown tab controls the automated shutdown process for the Sync-Tool. Auto shutdown is designed to ensure that PosBrowser can successfully run updates at night and is automatically configured to shutdown between 11:30pm and 2am.
Figure 2.
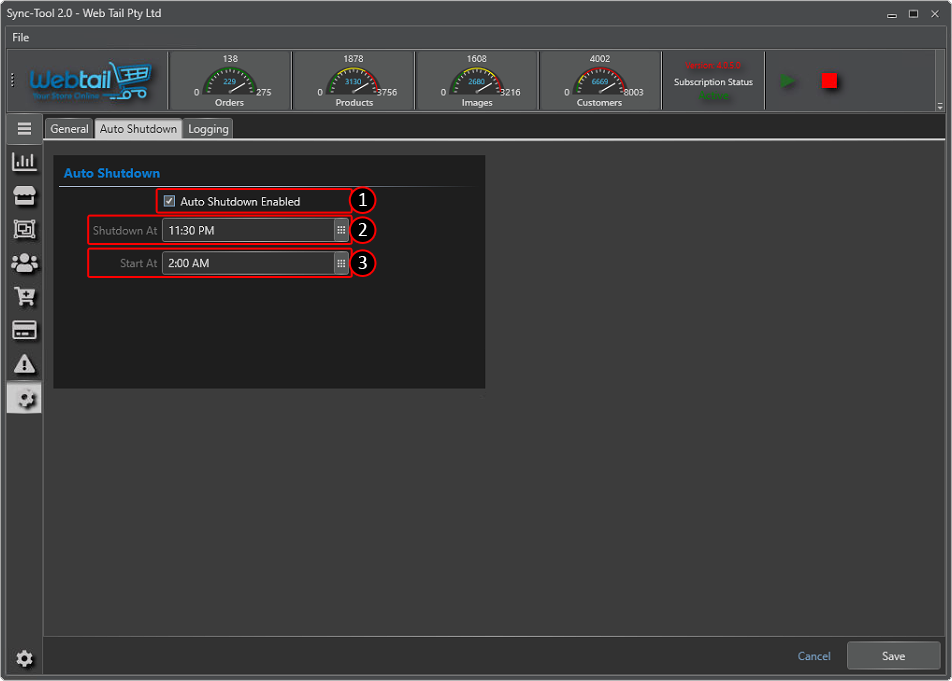
- True/false value indicating if auto shutdown functionality is enabled.
- Time when shutdown should begin and the application turned off.
- Time when shutdown should end and the application resumed.
Logging
The logging configuration tab allows you to configure what events are logged by the application to help with debugging. This functionality is primarily for internal use.
Figure 3.
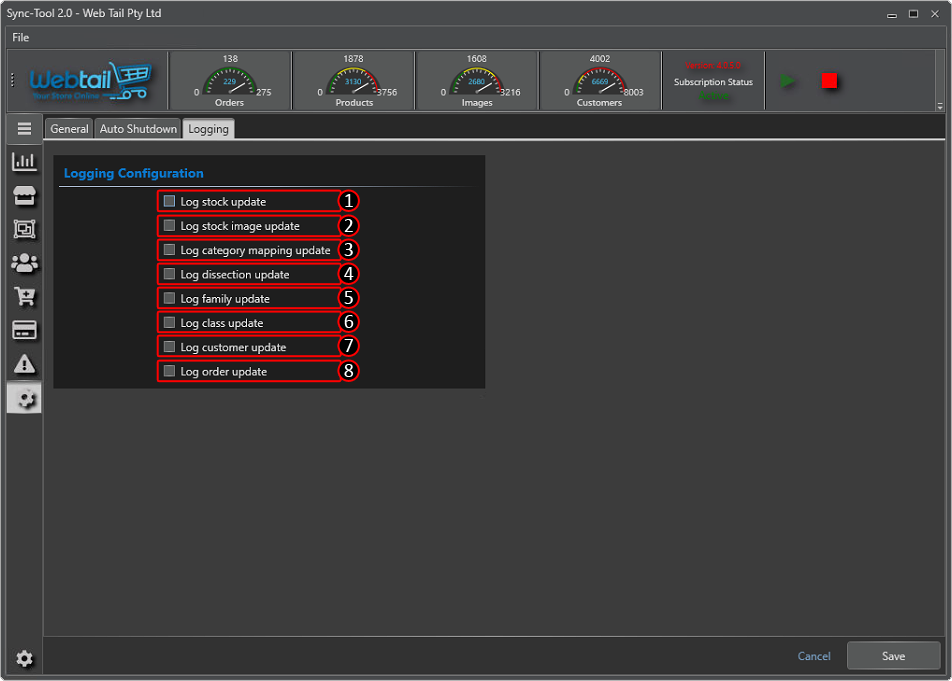
- Log stock update events into the console.
- Log stock image update evens into the console.
- Log category mapping updates into the console.
- Log dissection update event into the console.
- Log family update events into the console.
- Log class update events into the console.
- Log customer update events into the console.
- Log order update events into the console.
Comments:
No comments for this article.
You need to be logged in to write comments.